Author Box |
 GclefAmplified GclefAmplifiedletting you know every latest information circulating around Joined 8 years ago From Everywhere Total Articles 39 Recent Articles From Author # How to migrate your Visafone line to MTN # You Can Now Reach MTN Customer Care On WhatsApp Messenger # Samsung Galaxy S III explodes in a boy's bed # Self-Filling Water Bottle Converts Humid Air into Drinkable H2O Order your favourite books online now, Save the stress & Pay online or with cash at Your Doorstep! |
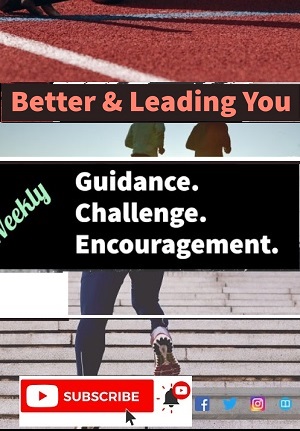 |
|
Home >>>Computers & Technology How to Use Your Android Device as a Mouse, Keyboard, Joystick and More By GclefAmplified Feb 03, 2016  Using your Android to control your computer is a great way to interact with programs. Your phone can be used a trackpad, or could be used to use a media player using custom controls.Monect lets you take things further by turning your Android device into all manner of peripherals. What Are the Options?There are plenty of apps available in Google Player that let you use your phone or tablet as a wireless keyboard or mouse for a computer. Monect can be used in this way, but it also boasts a number of other options that cater to a variety of scenarios. This free app can transform your phone into not only a mouse or keyboard, but also a joystick, gamepad, media controller and much more. It’s great for gamers, but options such as text transfer and presentation mode open up additional opportunities. There are two components to the tool, the Android app and the desktop server. A package containing both pieces of software can be downloaded from its website http://www.monect.com/pc-remote/ Getting ConnectedAssuming your phone and computer are connected to the same wireless network, it will take a matter of seconds to establish a connection. On your phone or tablet, install a copy of Monect from Google Play, launch the app and then either type in the IP address of your computer and tap Connect, or tap ‘Search host’ to scan for and connect to your machine. If you find that you are unable to connect, trying restarting Windows to ensure that the installation is complete. Once connected, you’ll see that are no less than 12 different modes to choose from; in most cases it is fairly obvious what each one does, and each can be used in different ways. Controller ModesTouchpad mode turns your phone into a laptop-style trackpad complete with a scroll bar to the right. In this mode you can also access 3D Mouse mode which enables you to move the cursor around by using your phone as a laser pointer. Typewriter keys, Function keys and Numeric keypad are all modes in which you can use your phone as a keyboard. This can be handy if your keyboard is broken and you need a temporary replacement, or you are using a laptop or keyboard without a number pad. In Text Transfer mode it is possible to type and prepare text on your phone and then send it to whatever application currently has focus on your computer. Switch to My Computer mode and you can browse the contents of your hard drive from your Android device. Folders can be easily navigated, and files can be opened remotely, or downloaded to your phone – just tap and hold to bring up the option menu. Things start to get particularly interesting for gamers in Race, Joystick and Shooter modes. The app takes advantage of your device’s built in gyroscope so that it can be used as a steering wheel, a more traditional joystick/gamepad or as a crosshair control for FPS games. The remaining three modes, PowerPoint, Browser and Media mode are ideal for when your computer is connected to a larger screen, projector, or a TV. Each mode features the touchpad area and mouse buttons. In each case there are task specific buttons at the top of the screen. So whether you are looking to control video playback from the comfort of your sofa, or you want to be able to browse the web on your TV without having to battle with a regular keyboard and mouse, Monect makes it easy.
|
|||||
If you need to re-publish this ARTICLE, please cite this article - (https://cordly.ng/blog/how-to-use-your-android-device-as-a-mouse-keyboard-joystick-and-more-23986/) and the Writer (GclefAmplified) Do You Find This Article Helpful? | |||||
|
Article Tags: | |||||
| Article Source | |||||
 About GclefAmplified About GclefAmplifiedhttp://www.howtogeek.com/161602/how-to-use-your-android-device-as-a-mouse-keyboard-joystick-and-more/ . Call GclefAmplified at to see how he can help you & your business succeed! | |||||
| Social Sharing | |||||
|
If You Enjoyed This Article; Then, Share It On Your Social Network
Copy This Short Link To The Article: https://cordly.ng/i/oFB9m | |||||
| Post Comment | |||||
|
| |||||
| Article Comments | |||||
|
No comment found! Be the first to share your thoughts on this article! | |||||
| Related Articles | |||||


.jpg)









